How to run any iOS/iPadOS app on your M1 Mac
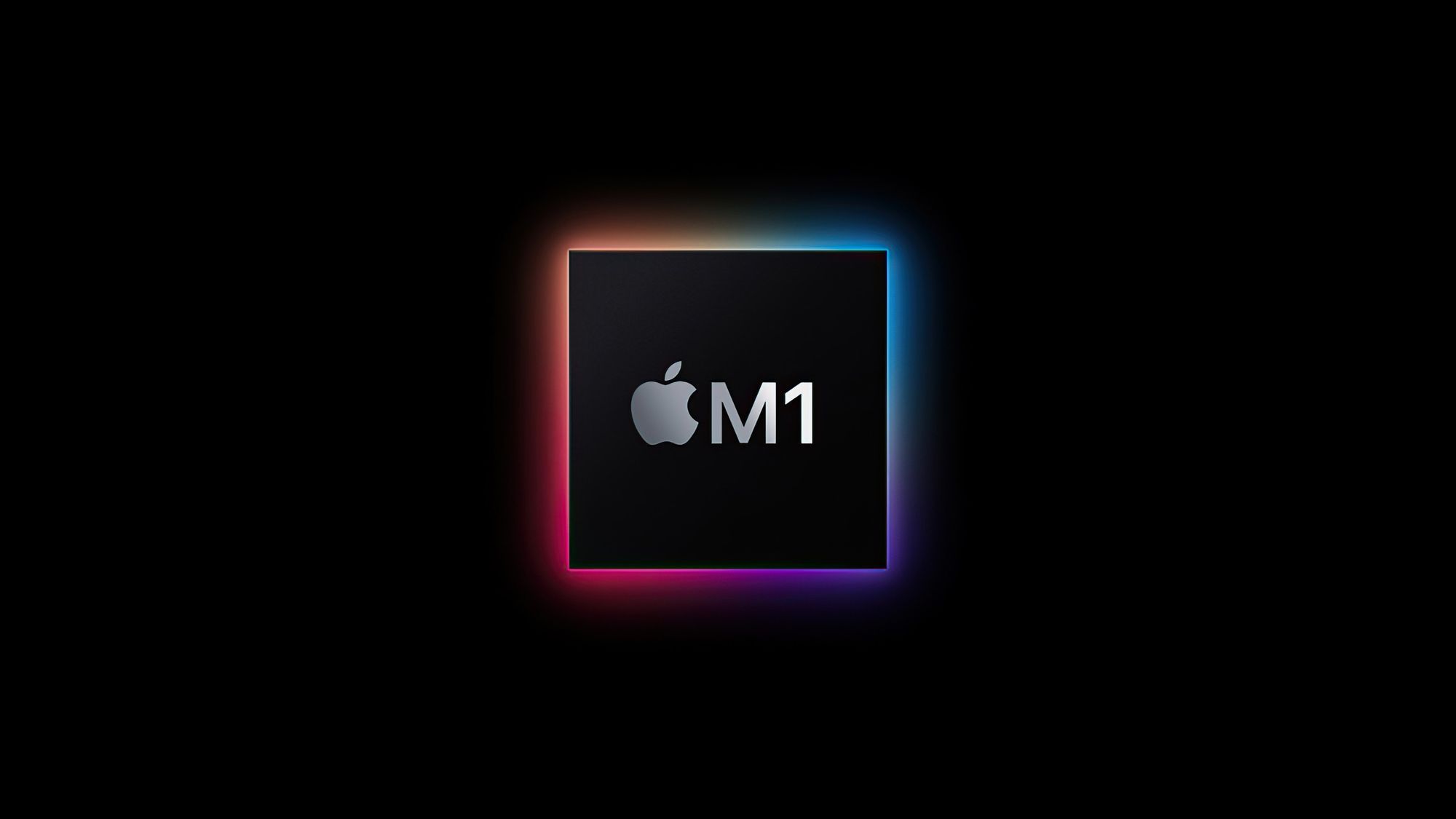
With the recent transition to the new ARM-based SoC known as the M1, Apple's newest line of Macs are more closely related to their mobile devices than ever. Unlike previously, users are now able to download (some) iOS apps directly from the App Store.
The problem that I ran into, is that not all apps seem to be made available. When this cross compatibility feature was first announced, Apple made it clear that developers would be able to opt-out of their applications being listed on the Mac App Store. Unfortunately, it seems that a large amount of developers have taken Apple up on this option and have barred macOS users from installing their mobile apps onto an M1 device, easily, anyway.
Fortunately, there is a workaround for this and today I will be showing you how to install any iOS/iPadOS application on your M1 device.
Step One
To start, we will be using an application called "iMazing": an enterprise oriented application that intends to assist in the more efficient management of iOS devices. One of the neat features that it allows for is the exportation of .IPA files. These are the app files running on your iOS/iPadOS device. While iMazing does charge a licensing fee for long term use, it provides a free 30 day trial, which is entirely sufficient for our purposes.
To download iMazing, you can find it on their website, here.
Step Two
After having downloaded iMazing, you will now need to unlock your device and connect it to the computer you have iMazing installed on. Once done, you should be presented with a screen similar to this one:
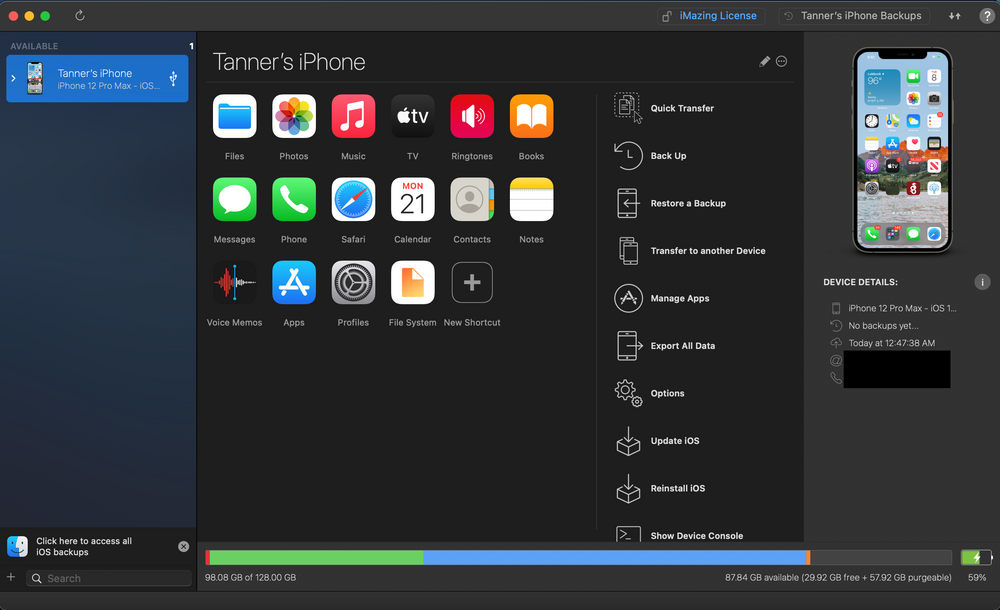
We will now click on the "Manage Apps" option, shown above, before moving on to the next step.
Step Three
Now that we have iMazing installed and linked up with our iOS device, we want to go ahead and begin the process of selecting the applications we'd like to export to our Mac.
For our purposes, we will want to ensure we're on the "Library" tab, shown in the image below.
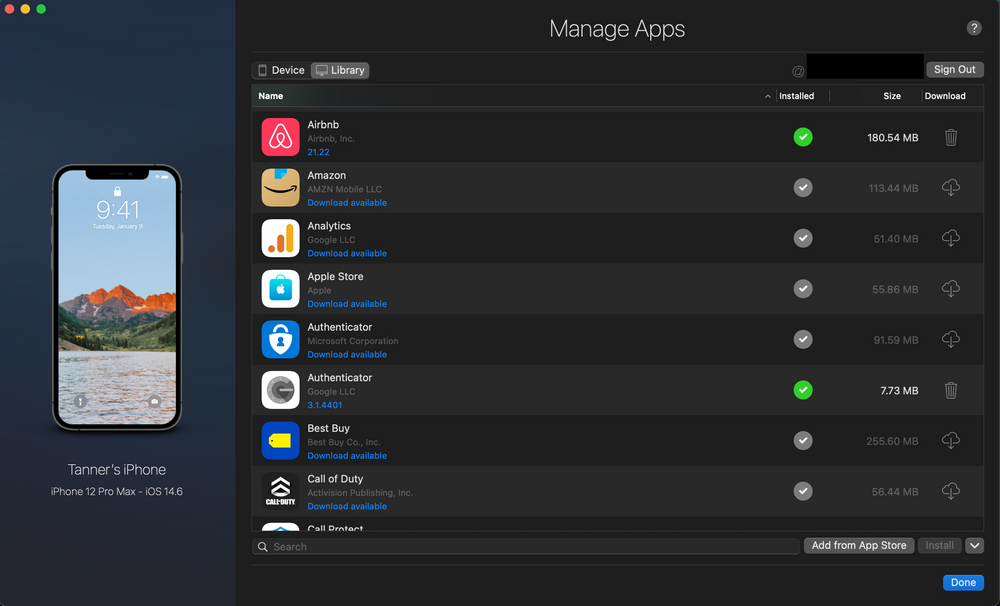
At this point, simply find whatever apps you'd like to install on your Mac and click the download button on the far right column. Doing so will download the .IPA file.
Step Four
Now that we have all of apps downloaded, we will now want to export the .IPA file to a directory of our choosing by right clicking the app and then proceeding to choose the "Export .IPA" option.
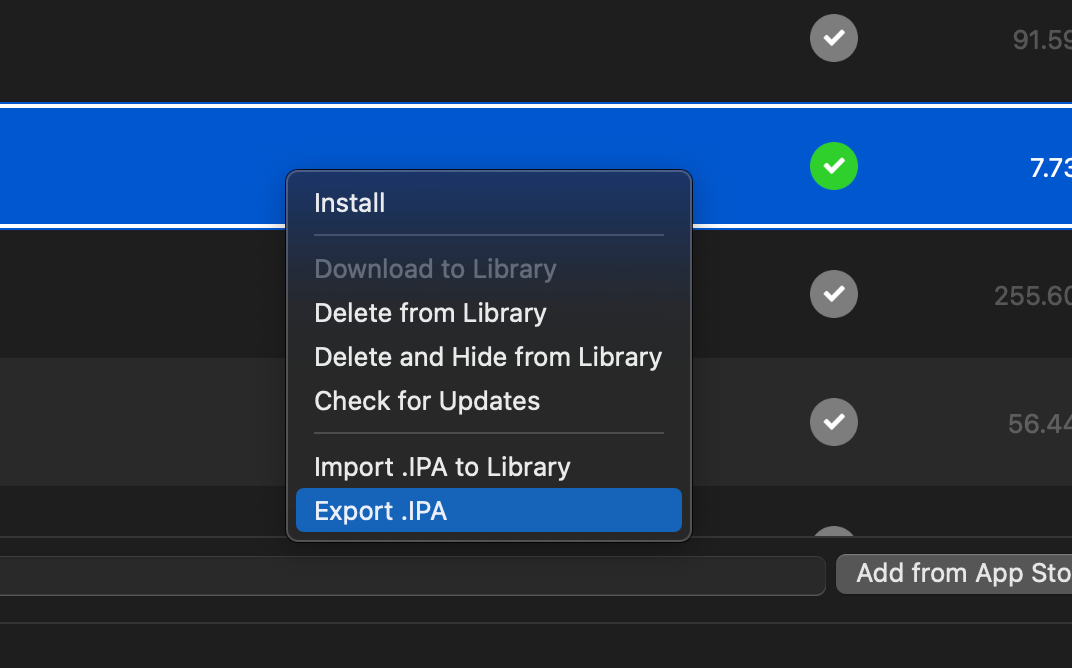
Step Five
Now that we've exported our .IPA files to a directory of our choosing, installation is simply a matter of double clicking the .IPA file. That's all there is to it!
I've tested several applications, such as Spotify for iPadOS, and have found that most apps will run successfully. Others, such as VRBO, will crash upon login
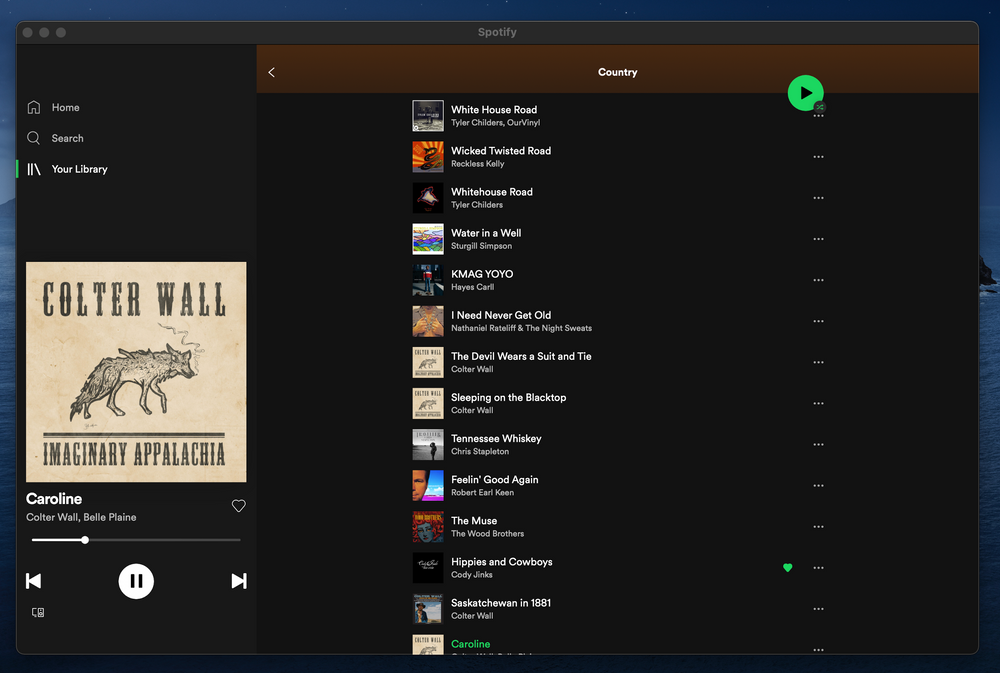
Ultimately, it will be up to you to test your apps and see if they're stable enough to use. Regardless, I've found it very enjoyable to use some of my favorite iOS apps on my Mac
