How to Update vCenter
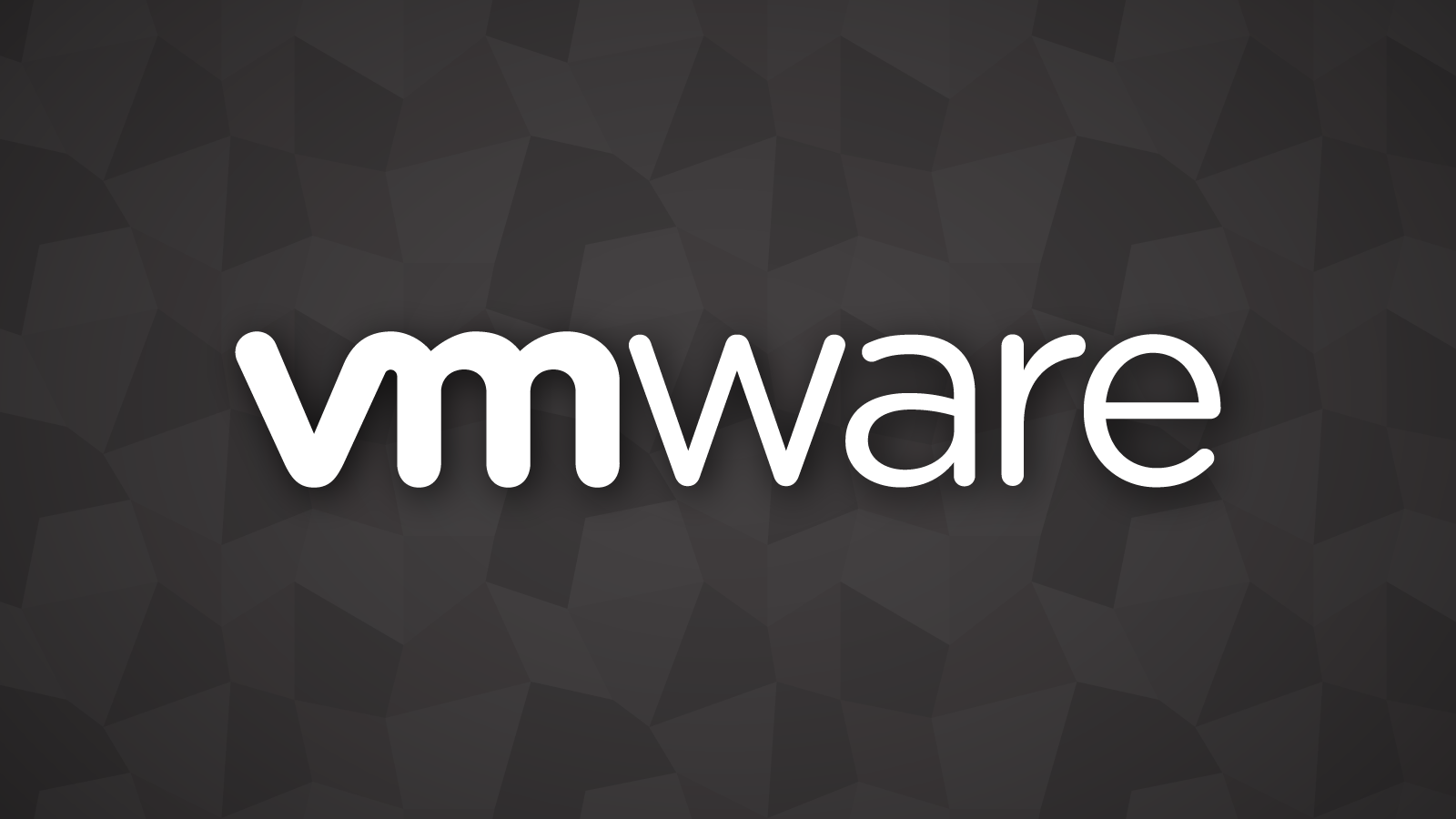
From time to time, you may be greeted with the following message when logging into your vCenter appliance, letting you know that your appliance needs updating:
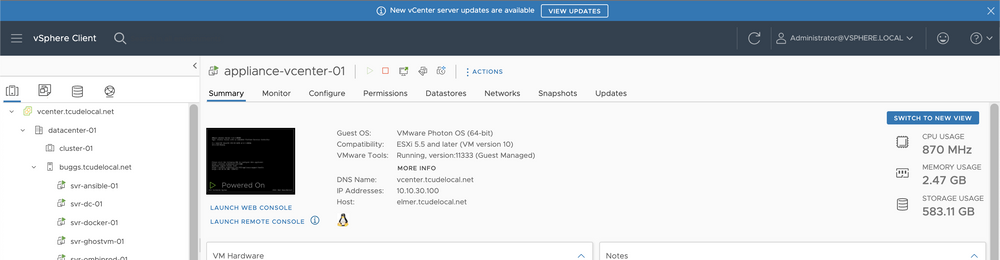
Today's post will walk you through the simple process of updating your vCenter appliance to the latest version.
Prerequisites
As always, I would strongly advise you back up any systems you rely on before making major changes, as we are about to do. If you do not currently have any sort of backup infrastructure in your lab at this point, I encourage you to check out my post HERE, detailing the installation and configuration of Veeam – an excellent, free piece of software that integrates into vSphere for easy backups
Updating the Appliance
While there are many ways to tackle the process of updating a vCenter appliance, I've found one method in particular works best for me, which utilizes the vCenter Server Appliance Management Interface (VAMI).
To access the VAMI, all that's needed is a web browser. To access it, you will need to have your vCenter appliance IP, followed by the port that VAMI operates on, 5480
As an example, my vCenter appliance lives on 10.10.30.100, so I would visit https://10.10.30.100:5480 in my web browser. It's important to note that the https:// prefix is required and that the site will not load without it.
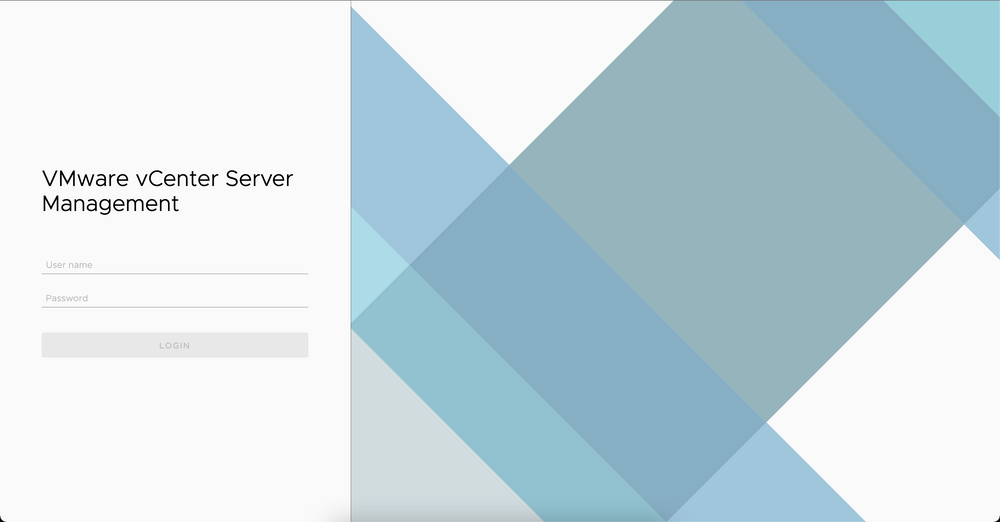
After having navigated to the site, you will be prompted to enter your root credentials for the appliance. Your username will likely be root, with the password being whatever you configured when originally setting up the appliance.
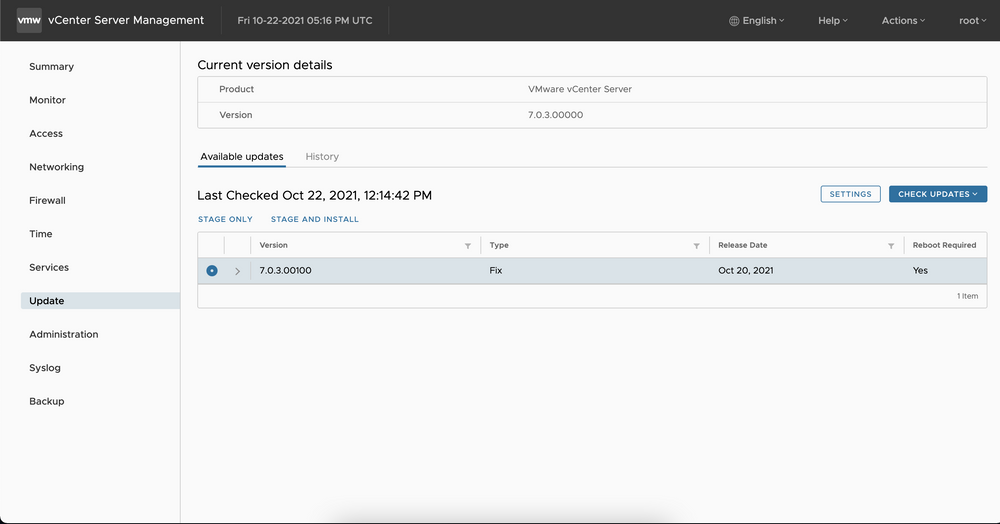
After having logged in, you are able to navigate to the "Update" section of the site, where you should be presented with the latest updates available.
If you are ready to proceed with the update process, you are now ready to click on "Stage and Install".
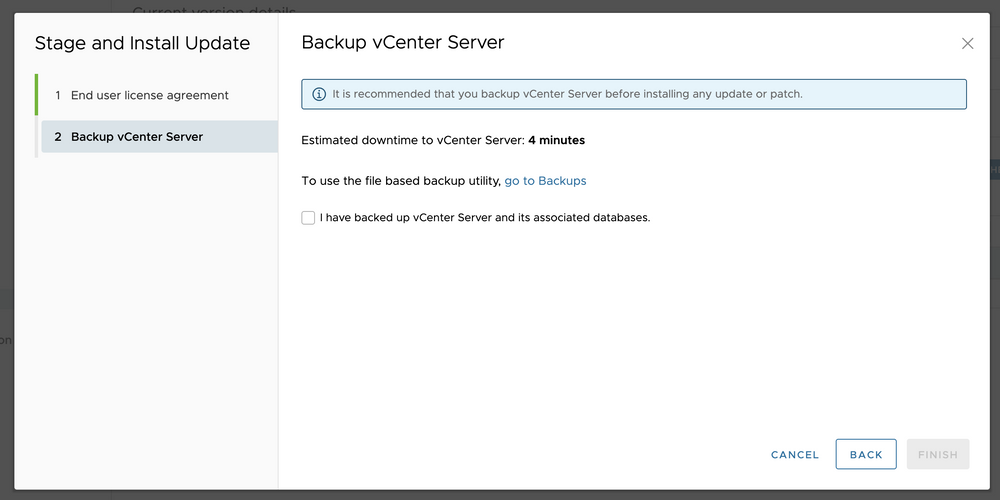
After reading and accepting the EULA, your appliance will give you a rough estimation on how long it will take for the update to be processed and installed. You must check the box to acknowledge that you have backed up your vCenter appliance before the installer will allow you to proceed.
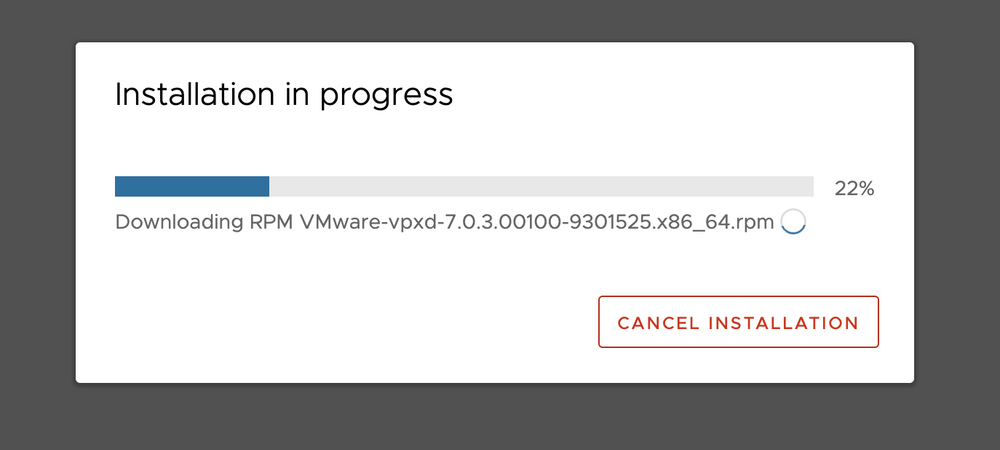
It is now just a matter of patiently waiting for your updates to be installed. Please note that while the appliance is being updated, you will most likely lose connectivity to it. Plan for this in advance, as some vCenter updates can take over an hour to complete.
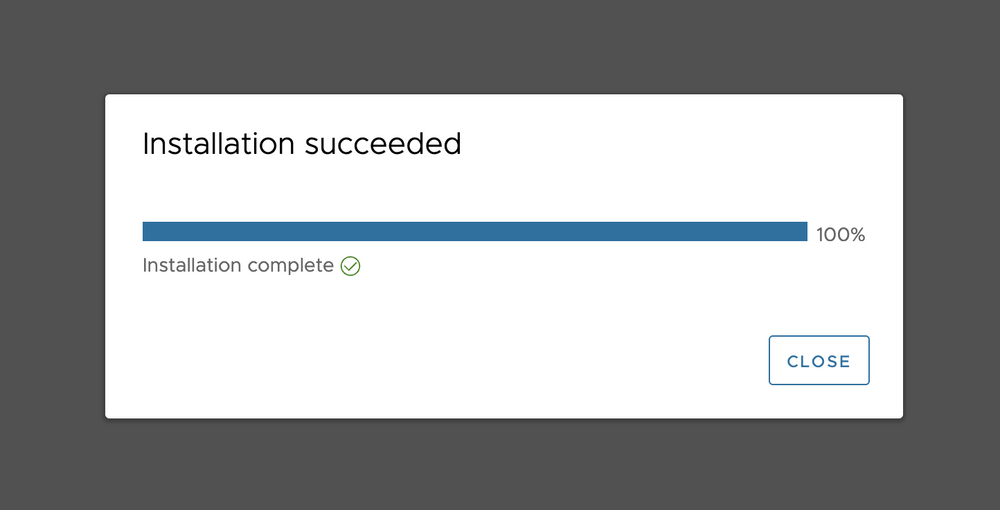
After a bit of time, you should be presented with the following message, letting you know that vCenter was successfully updated
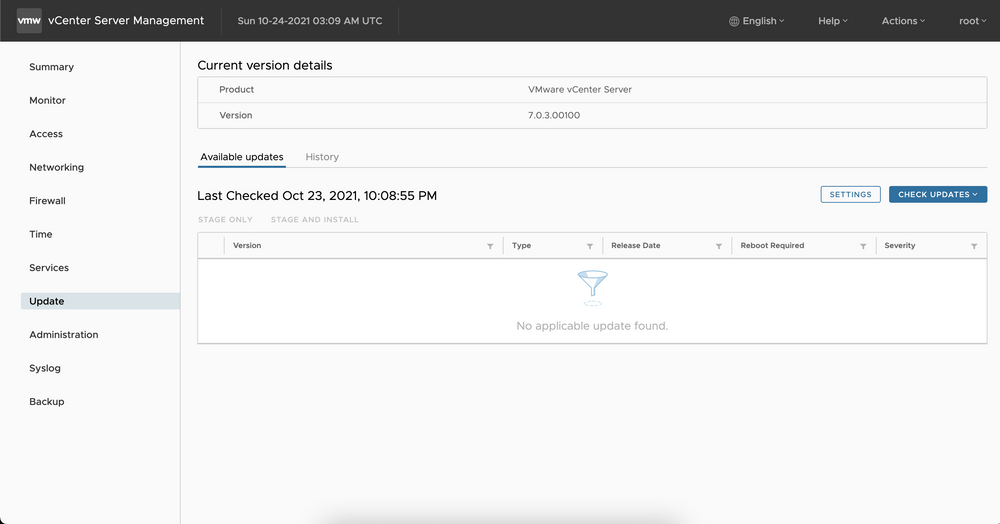
That's all there is to it! As you can see, I am now on Version 7.0.3.00100, with no additional pending updates displayed.
I hope you found this guide helpful. If you did, consider adding my site to your RSS reader using the following URL:
